
Note the highlighted numbers represent the keys you can press to access a command.įor example, by pressing the shortcut key, which is associated with the "Place Fence" task (as shown in Figure 3), the associated toolbar menu appears (as shown in Figure 4). With the press of a button, all of your toolbox and tool settings options are just a few keystrokes away. You can easily switch back and forth between the AccuDraw and the Home interfaces. For this reason, there is a simple way of switching the focus between the "AccuDraw" and "Home" Interfaces. This new interface is called the "Home" interface. By enabling Position Mapping, we have now added another part of the MicroStation interface that can accept keyboard shortcuts. If you use AccuDraw, you already know that AccuDraw has its own set of keyboard shortcuts that are accessible only if AccuDraw is active and in focus. When you press a key on the keyboard, MicroStation processes that key differently depending on which part of the interface is currently active and in focus.
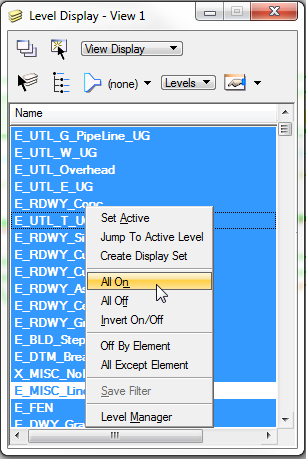
In order to get the shortcuts to work predictably, we need to understand a little bit about how MicroStation processes a keyboard shortcut.

In order to get your Toolbox and Tool Settings keyboard shortcuts to work, simply turn on "Position Mapping" in your workspace preferences. Once the dialog box is open, make sure "Position Mapping" is enabled, as shown in Figure 1.įigure 1. To take advantage of this, you simply need to enable it. These shortcuts allow you to quickly call up a specific tool or tool option without moving the mouse cursor all over the screen. With V8i, you can easily interact with MicroStation’s Main Toolbox, Tasks Toolbox, View Toolbox and Tool Settings dialog box using keyboard shortcuts. Want to speed up your design work in V8i? Try using these keyboard shortcuts.


 0 kommentar(er)
0 kommentar(er)
